Configurando Agente
Na Barra Lateral, há uma série de ícones que exercem funções de navegação e possibilitam configurar nosso agente. Vamos analisar as funcionalidades uma a uma, conforme a seleção da imagem abaixo:
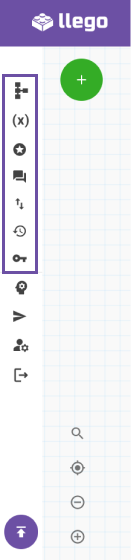
1. Fluxos:
Seguindo a explicação de cima para baixo, na barra lateral, temos o ícone de Fluxos. Ele nos leva a tela de canvas do agente, a qual já abre automaticamente ao selecionar um agente.
Caso outra guia tenha sido aberta para realizar alguma atividade e deseje voltar ao canvas, basta clicar no ícone indicado.
2. Variáveis:
As variáveis são utilizadas para pré-definir um conjunto de palavras com o mesmo significado.
Para criar uma nova variável primeiramente selecione o ícone (x) no menu posicionado no canto esquerdo da tela.
Em seguida clique em “+ criar variável” no canto superior direito.
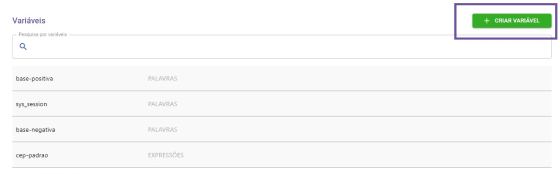
Um conjunto pré-definido como "input-de-número" irá considerar apenas números como resposta. Caso definido como “qualquer-input” aceita qualquer conjunto de caracteres e o input de “base-negativa” considera qualquer palavra de negação como, por exemplo, não, n, negativo e suas demais variações.
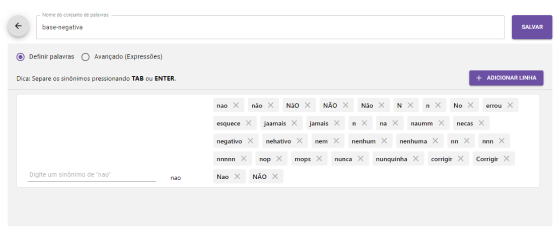
Também é possível utilizar as variáveis em frases de entrada do usuário, identificando os inputs selecionados como uma base de variáveis através do bloco de Extração de Variáveis.

Além disso, podemos utilizar mais de uma variável como frases de entrada do usuário, identificando assim dois padrões de uma só vez.
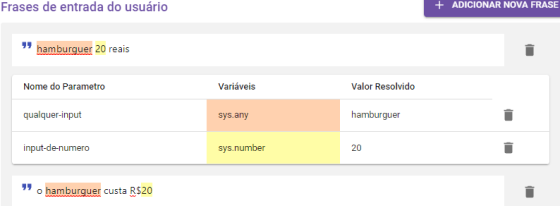
Veja na prática:
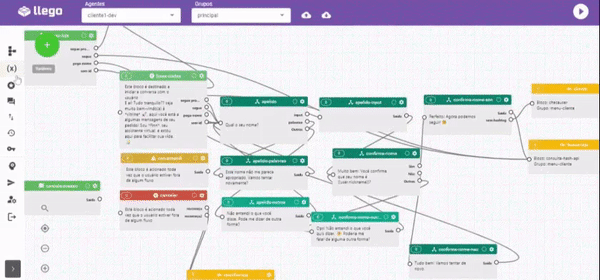
Cada agente pode conter até 1000 intenções!
3. Histórico de Conversa:
O Histórico de Conversas do Builder é o lugar onde fica armazenado todas as interações que usuários/clientes tiveram com o bot.
Para acessá-lo, clique no ícone com dois balões.
Dentro do Histórico temos algumas informações:
- Cliente (equivalente a um código de identificação do usuário, também chamado de Cliente ID)
- Agente (onde o bot está localizado)
- “Criado em” se refere a data de interação do usuário
- “Atualizado em” se refere a última interação do usuário
Cada um dos ID’s mostrados é um usuário que interagiu com o bot, sendo assim, podemos buscar a uma conversa específica apenas digitando o ID na caixa de pesquisa. Com essa funcionalidade temos mais precisão na hora de realizar a curadoria das conversas ou analisar algum caso de erro.
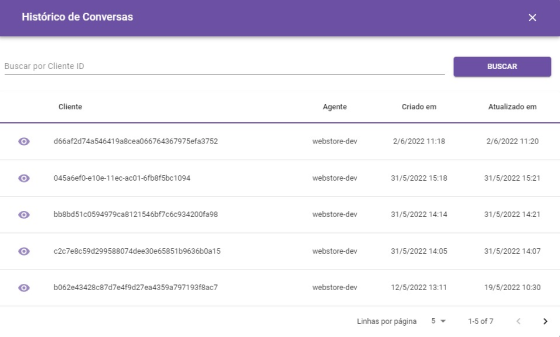
A visualização de uma conversa pelo histórico, após selecionada, ficará como abaixo:
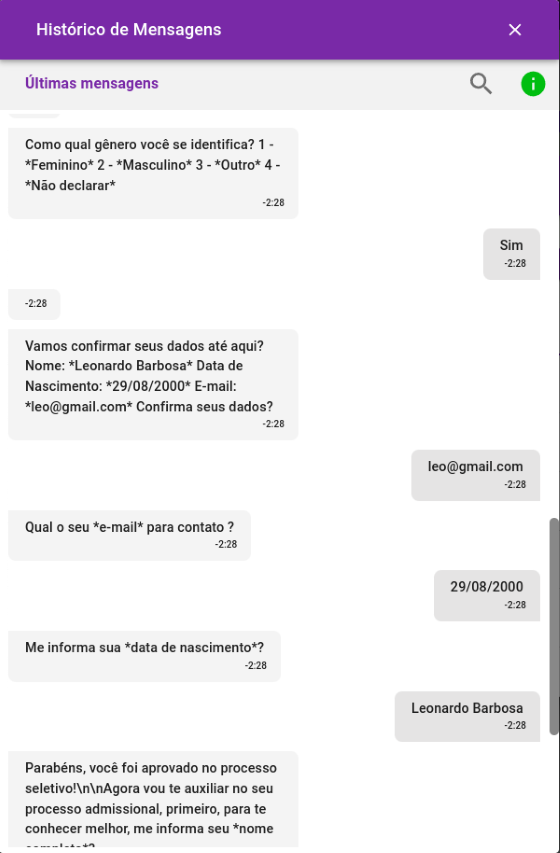
Nesta interface podemos verificar todas as trocas de mensagens feitas por um determinado usuário de forma simplificada.
Há dois ícones no topo do mensageiro: a lupa e o “i” de informações.
A lupa é uma ferramenta que pode ser utilizada para buscar mensagens na conversa que está sendo visualizada, facilitando o encontro de alguma mensagem específica.
Já o ícone de informações apresenta algumas informações do usuário, como nome, telefone e endereço, caso sejam solicitadas e armazenadas nas variáveis adequadas.
4. Enviar/Baixar Agente:
Assim como enviar e baixar um grupo, é possível baixar e enviar um determinado agente. Com isso, permite-se alterar um fluxo de ambiente facilmente ou criar backups externos.
Para baixar o agente, seguimos pelo canto inferior esquerdo. Basta selecionar o ícone com uma setinha para baixo e outra para cima Enviar/Baixar Bot.
Depois, é só selecionar Baixar.
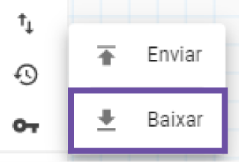
O arquivo em .json será automaticamente salvo na sua pasta de Downloads.
Agora, se quiser importar este arquivo para outro bot, basta entrar no bot desejado e selecionar no ícone de Enviar/Baixar Bot e depois Enviar.
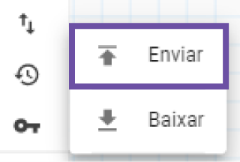
Selecione o arquivo .json do bot exportado previamente. Lembre-se que, depois disso, é preciso publicar o bot novamente.
Veja na prática:
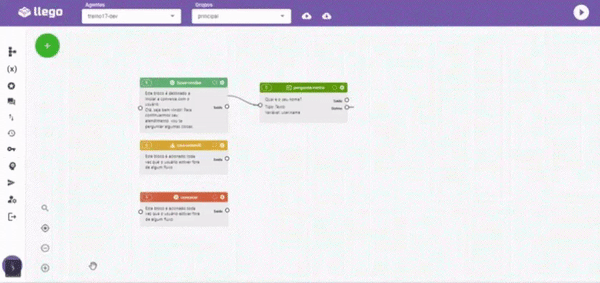
5. Histórico de Publicação:
É possível visualizar as publicações antigas de um fluxo em um agente, podendo assim retornar a uma versão antiga com poucos cliques.
Para isso, selecione, no canto inferior esquerdo, o ícone de relógio com uma setinha em volta.
Assim, aparecerão um série de publicações realizadas bem como a data e o horário de publicação.
Seguindo pela direita da data de publicação, há um ícone com a imagem de ponteiro de relógio. Ao selecioná-lo, o bot voltará a ser como publicado na versão indicada.
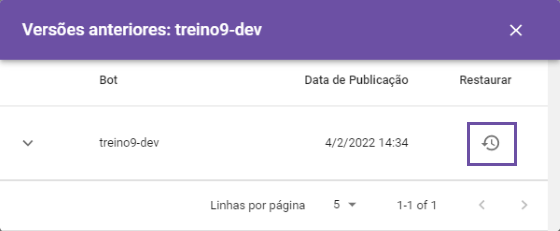
Pronto, agora é só publicar o bot novamente e executá-lo.
Veja na prática:
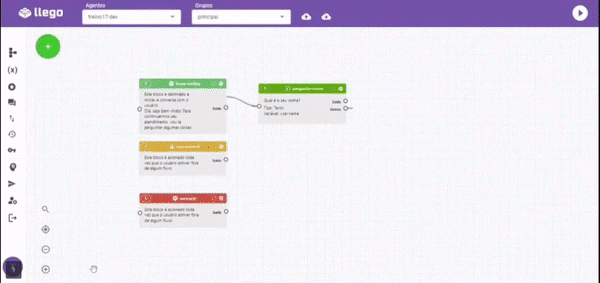
6. Editar Chaves de Acesso:
As chaves de acesso existem com o intuito de restringir o acesso a informações sensíveis no bot como URL de APIs e Tokens.
Para editar as chaves de acesso de bots, primeiramente, é necessário ter um acesso especial.
Se você tiver esse acesso, basta clicar no ícone em forma de chave no menu
Caso você não tenha acesso, procure o administrador da sua conta.
Ao entrar, digite o nome que será atribuído à chave no campo Chave, o valor dela no campo Valor e clique no botão salvar.
Para cadastrar os links de mensageiro, use as chaves url-telegram, url-whatsapp e url-falazap.
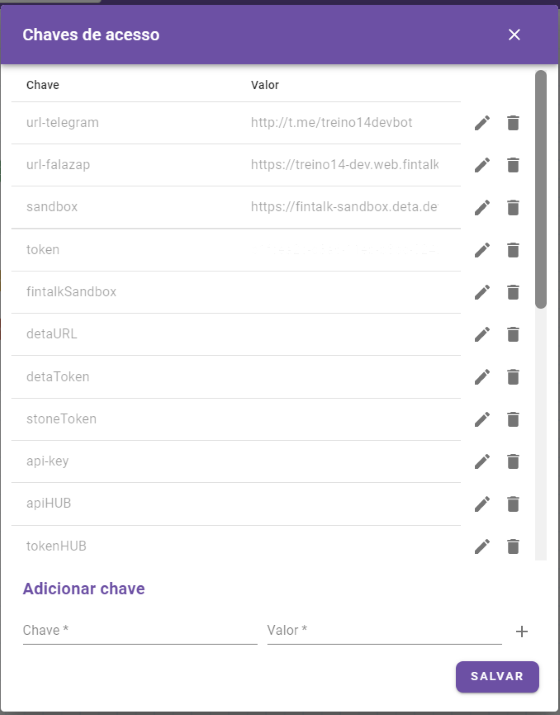
Para utilizar a chave no código, basta acrescentar a chave entre “[[“, como no exemplo abaixo:
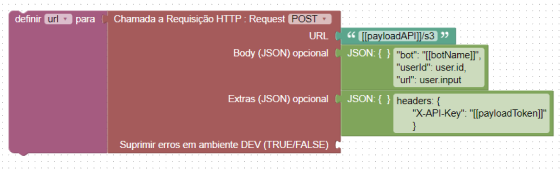
No momento em que ocorrer a publicação, se a chave estiver cadastrada, ela será substituída pelo valor cadastrado.
7. Publicar Bot:
Publicar o bot permite a execução do fluxo criado no mensageiro de escolha.
Para publicar o bot basta clicar no ícone de publicar do menu lateral.
Após o processo, certifique-se de que o bot foi publicado com sucesso.
Agora é só clicarmos no botão do menu superior para executar o fluxo e selecionar o canal desejado. Veja mais: Agente, Grupo, Executar Fluxo
Vale lembrar que o Builder pode detectar falhas graves no fluxo, ocasionando um impedimento na publicação do bot. Caso isso ocorra uma mensagem informa o grupo e nome do bloco onde o erro foi encontrado.

No exemplo acima, podemos encontrar perto do final do aviso ao seguinte trecho: “grupoteste_diacorte-ta-segunda”. Isso significa que o erro esta no grupo “grupoteste” e no bloco “diacorte-ta-segunda”.